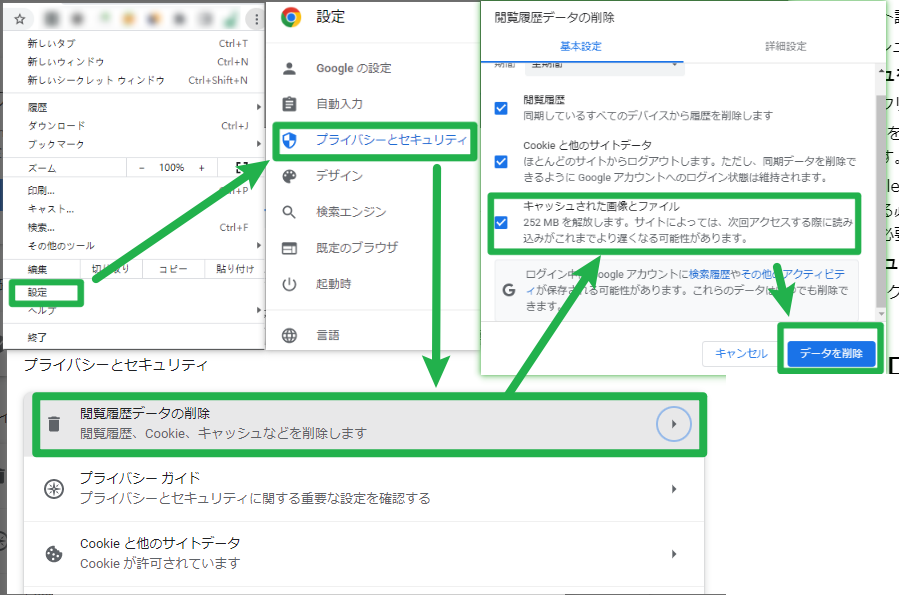キャッシュの削除方法(モバイル)
キャッシュとはブラウザーやアプリが表示した内容を一時的に保存しておく機能です。
AmazonPayまたは決済方法に不具合が生じた場合はキャッシュをクリア後、再ログインすると改善する場合があります。
お使いのブラウザーに該当する手順でキャッシュを削除してください。
※お使いのブラウザーのバージョンによって、操作や表記が異なる場合があります。
キャッシュの削除方法
- iOS版Safari
- Android版Google Chrome
- PC版Google Chrome
- PC版Firefox(外部サイトリンク)
- PC版MS EDGE(外部サイトリンク)
- MAC版Safari(外部サイトリンク)
リストにないブラウザーをご利用の場合は、差し支えなければ、「使っているブラウザー名」+「キャッシュの削除方法」を組み合わせてウェブ検索を行い、キャッシュの削除方法をご確認いただけますようお願い申し上げます。
iOS版Safari
- 1.ホーム画面から[設定]をタップします。
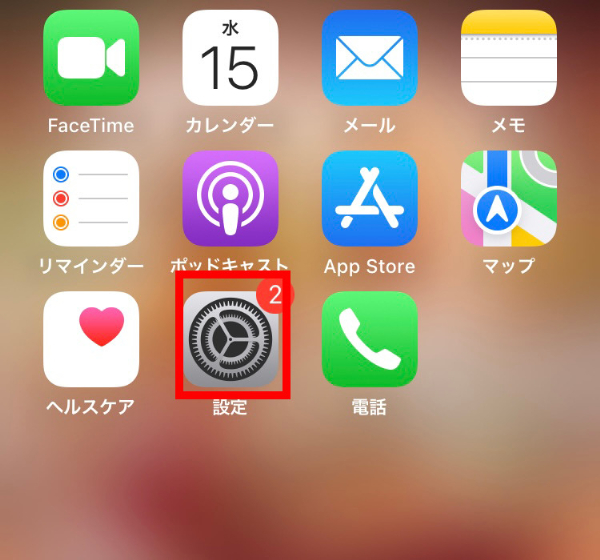
- 2.[Safari]をタップします。
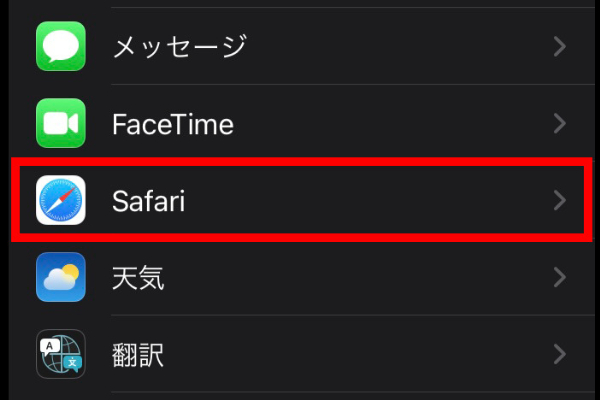
- 3.[履歴とWeb サイトデータを消去]をタップします。
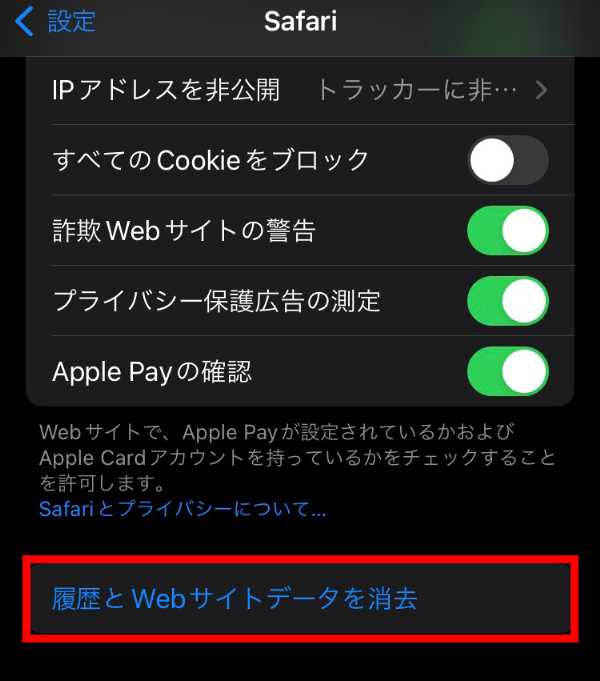
- 4.確認画面が出るので、[履歴とデータを消去]を選択すれば削除完了です。
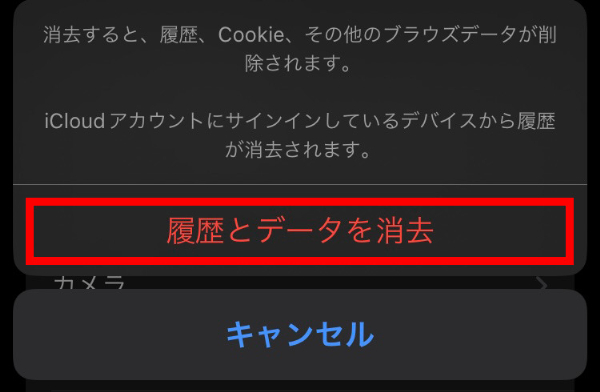
Android版Google Chrome
- 1.Google chorme右上のメニューをタップします。
- 2.[設定]を選択します。
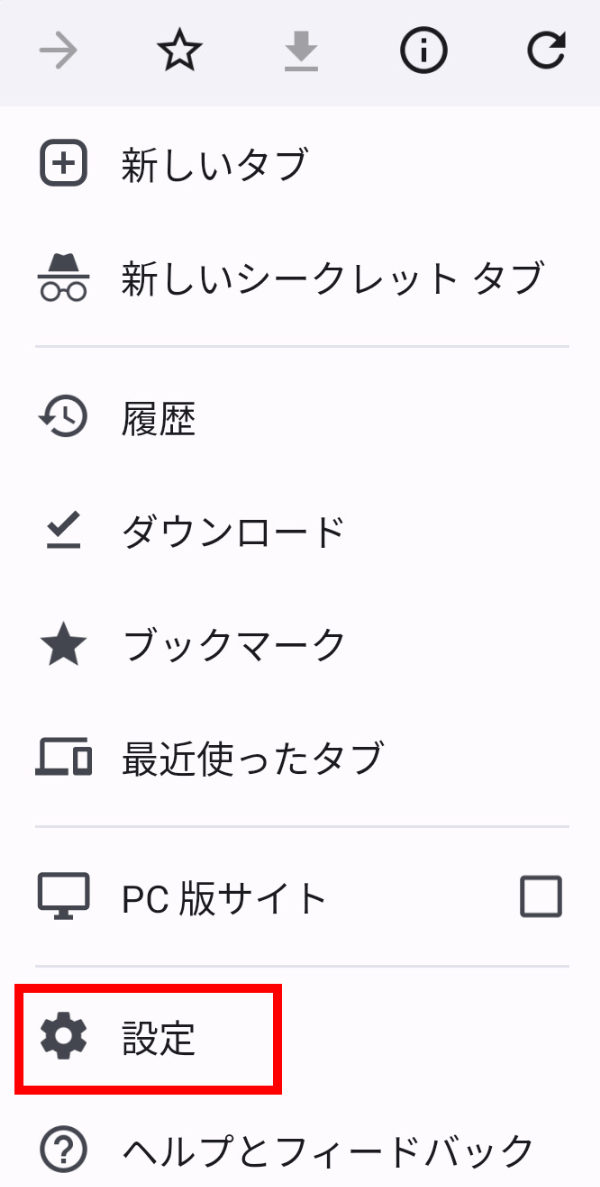
- 3.[プライバシーとセキュリティ]をタップします。
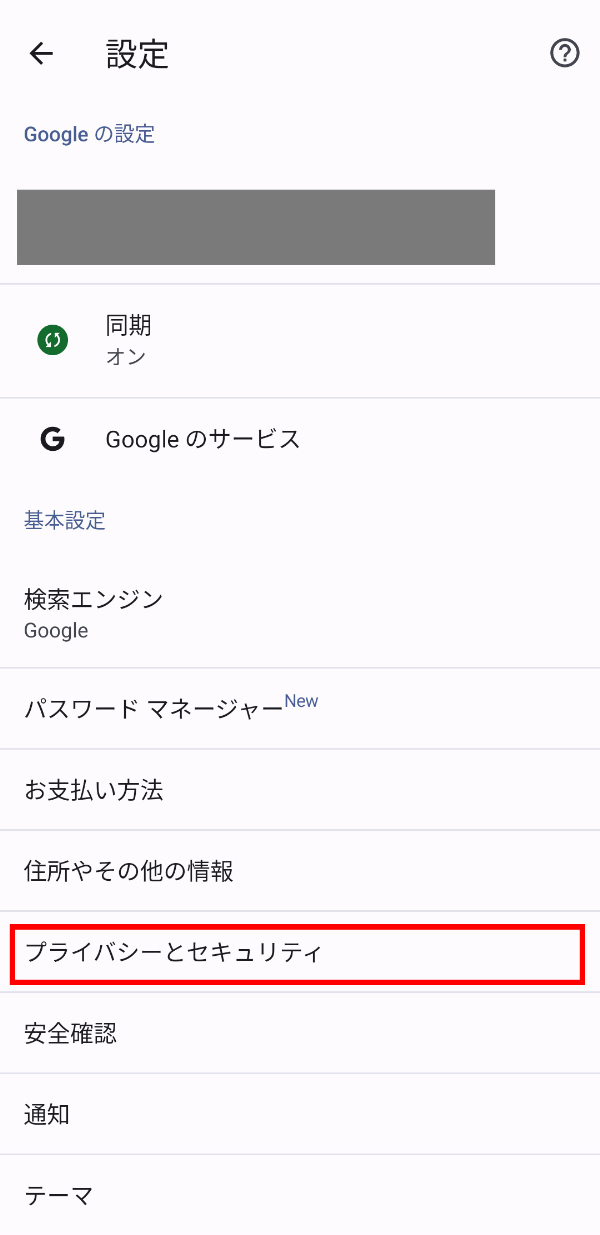
- 4.[閲覧履歴データの削除]をタップします。
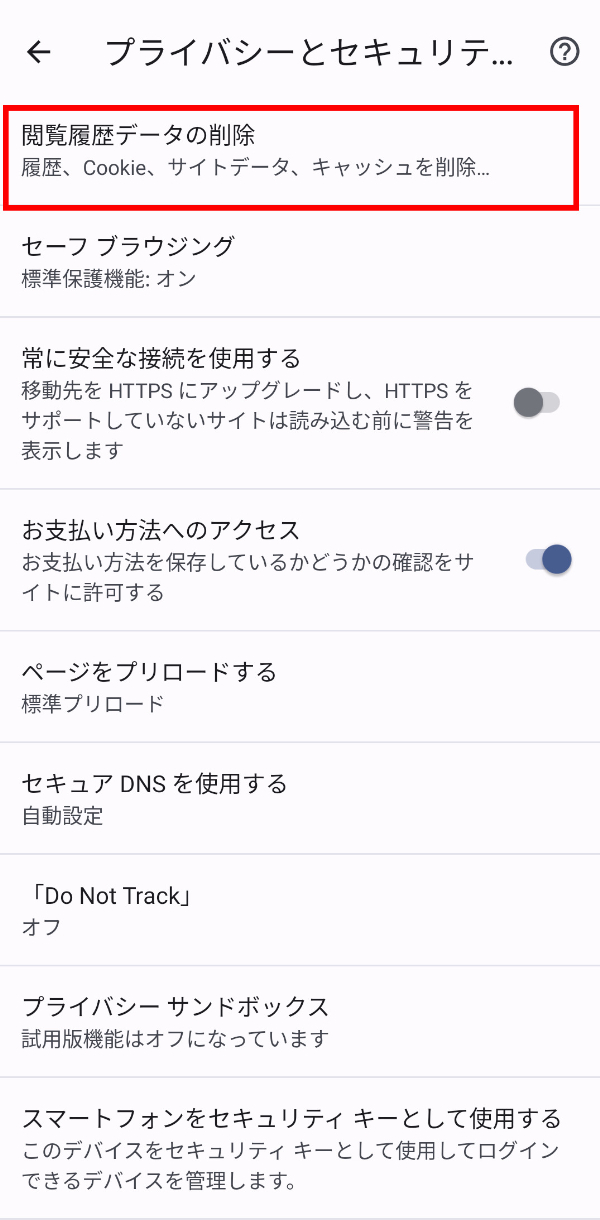
- 5.削除したいデータの期間を選択します。
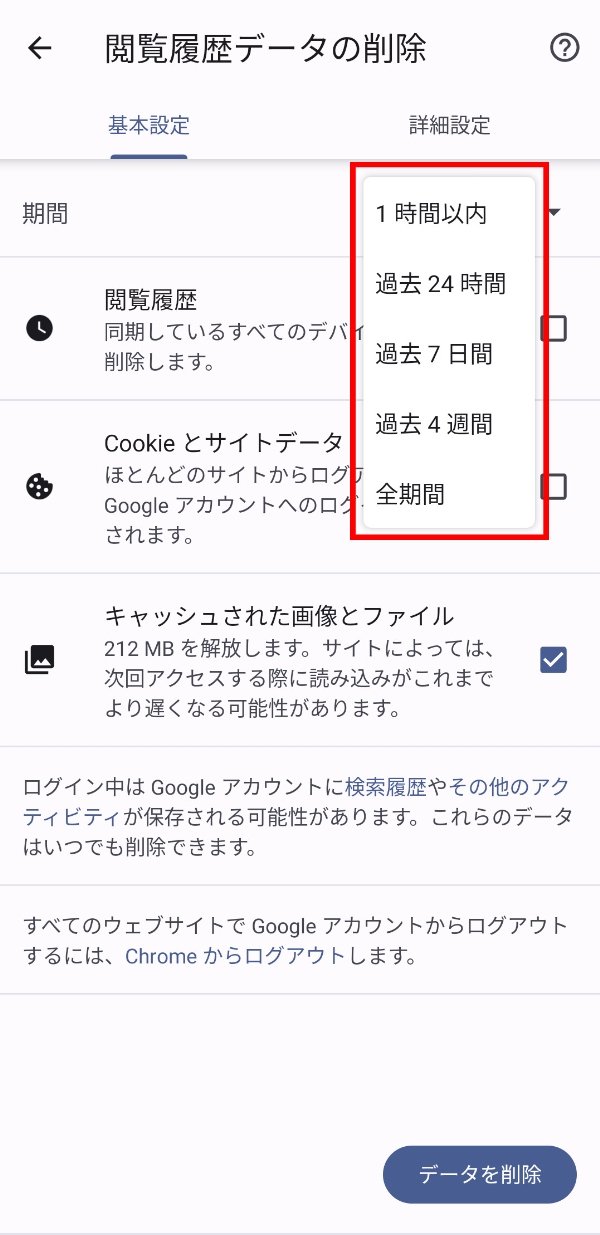
- 6.「キャッシュされた画像とファイル」にチェックを入れ、ほかのチェックを外します。
※閲覧履歴やCookieもあわせて削除する場合は、すべてにチェックを入れてください。
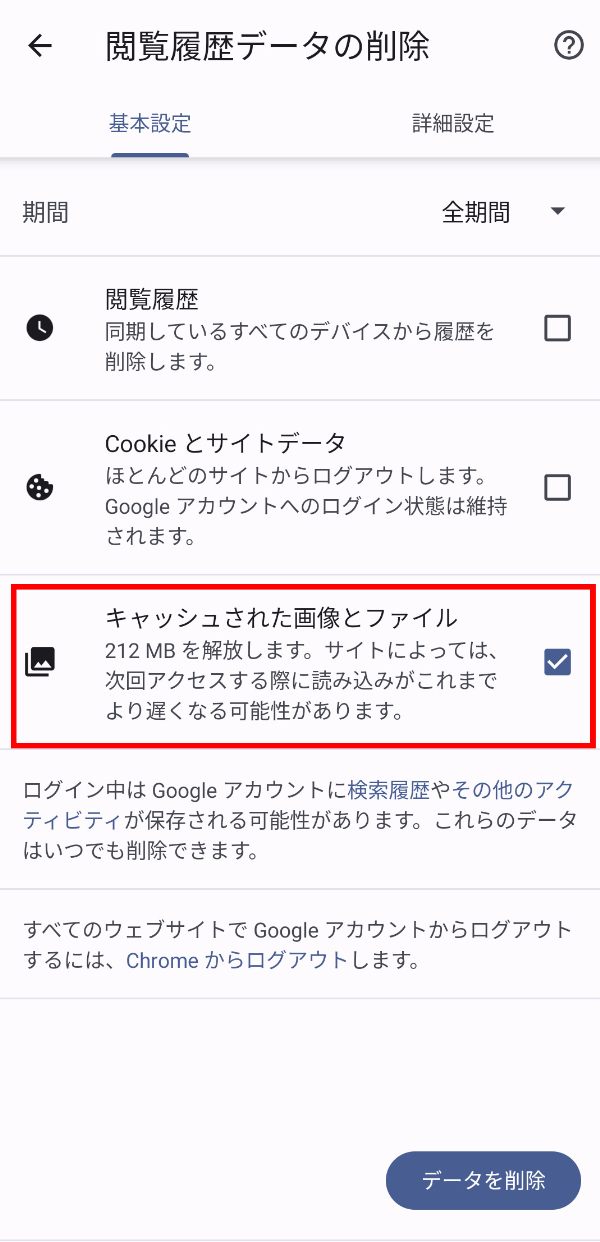
- 7.[データを削除]をタップして削除完了です。
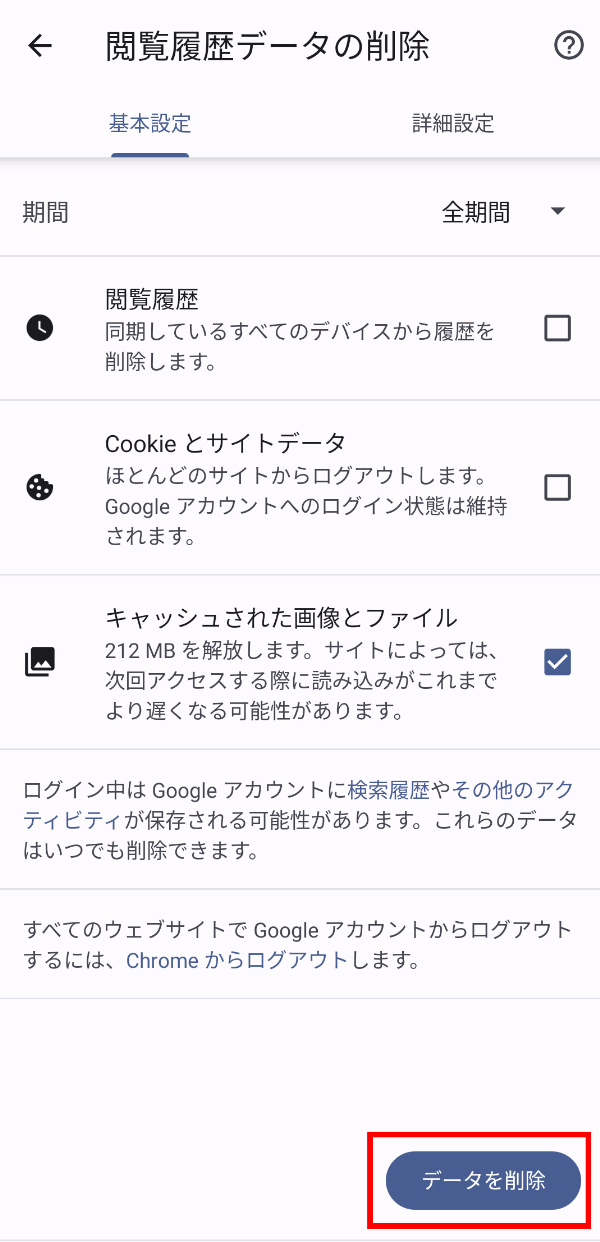
リストにないブラウザーをご利用の場合は、差し支えなければ、「使っているブラウザー名」+「キャッシュの削除方法」を組み合わせてウェブ検索を行い、キャッシュの削除方法をご確認いただけますようお願い申し上げます。